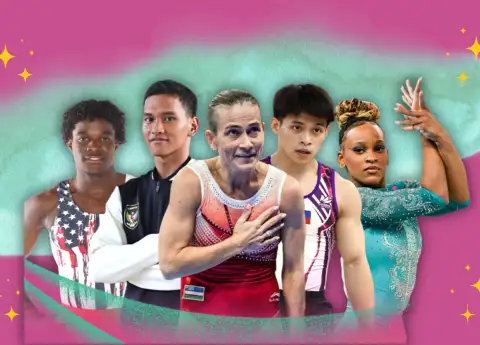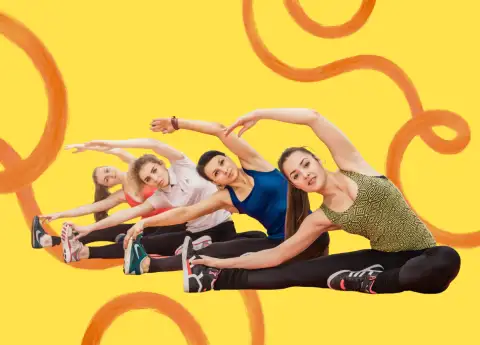HOW TO SPEED UP BOOT TIME ON YOUR WINDOWS 11 PC
Enhance your Windows 11 experience by minimizing boot time and maximizing efficiency.

When it comes to using your PC, waiting for it to boot up can feel like an eternity. Fortunately, Windows 11 offers a variety of tools and optimizations that can significantly reduce your system's boot time, ensuring you can dive into your tasks without unnecessary delays.
In this guide, we'll walk you through a series of steps to help you speed up the boot time of your Windows 11 PC, delivering a faster and more efficient computing experience.
1. Manage Startup Programs
The first step in trimming down boot time is to manage the programs that launch when your PC starts. Many applications automatically add themselves to the startup list, causing your PC to take longer to load. To address this, navigate to the Task Manager by pressing `Ctrl + Shift + Esc`, then click on the "Startup" tab. Here, you can disable unnecessary programs from launching at startup, freeing up system resources and reducing boot time.
2. Solid State Drive (SSD) Optimization
If your PC is equipped with a Solid State Drive (SSD), you're already on the right track. However, there are ways to optimize its performance further. Windows 11 features a built-in tool called "Optimize Drives" that helps maintain the health and speed of your SSD. Search for "Optimize Drives" in the Windows search bar and run the tool to ensure your SSD is running at its best.
3. Update Drivers and Windows
Outdated drivers and software can lead to slower boot times. Make sure your drivers are up to date by visiting the manufacturer's website or using Windows Update. Additionally, keeping your Windows 11 OS up to date ensures you have the latest optimizations and fixes that can improve boot performance.
4. Fast Startup
Windows 11 includes a feature called "Fast Startup," which combines elements of hibernation and shutdown to speed up the boot process. To enable this feature, search for "Power Options" in the Windows search bar, then click on "Choose what the power buttons do." Here, you can enable or disable Fast Startup to see if it makes a difference in your boot time.
5. BIOS/UEFI Settings
Your computer's BIOS or UEFI settings can influence boot times. Access these settings by restarting your PC and pressing the appropriate key (often Del, F2, or F12) during the boot process. Look for options related to "Fast Boot" or "Quick Boot" and enable them if available. Just be cautious when changing settings in the BIOS, as incorrect configurations can cause system instability.
6. Check for Malware and Cleanup
Malware and unnecessary files can slow down your PC's boot time. Run a thorough antivirus scan to ensure your system is clean. Additionally, utilize Windows' built-in Disk Cleanup tool to remove temporary files and unnecessary data that might be impacting boot performance.
#THE S MEDIA #Media Milenial #Windows 11 #Boot Time Optimization #Startup Programs #Task Manager #Solid State Drive (SSD) #SSD Optimization #Optimize Drives #Update Drivers #Windows Updates #Fast Startup #Power Options #BIOS Settings #UEFI Settings #Fast Boot #Quick Boot #Malware Check #Antivirus Scan #Disk Cleanup #System Performance